When you buy through links on our site, we may earn an affiliate commission.
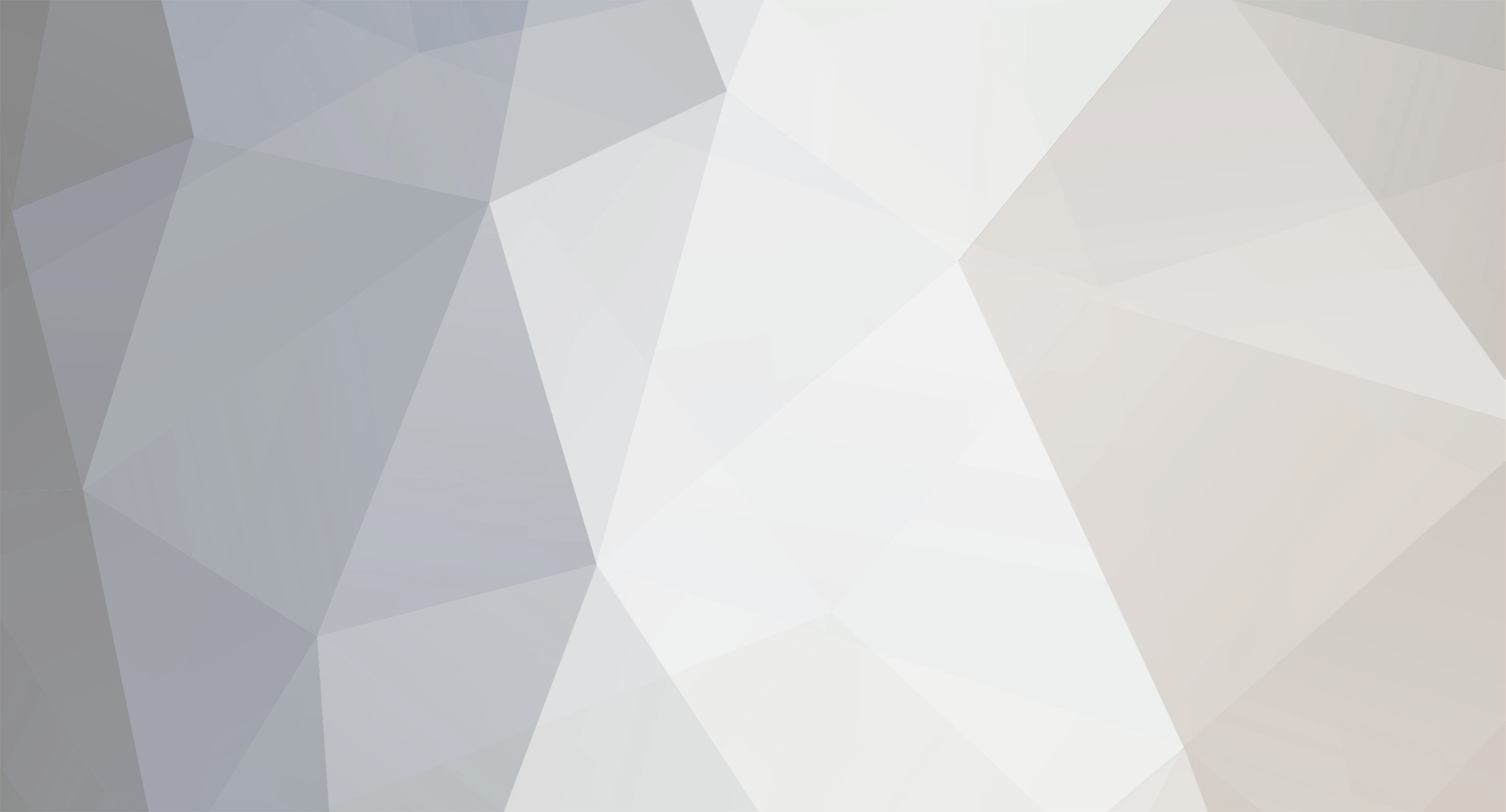
Edge
Member-
Posts
859 -
Joined
-
Last visited
Everything posted by Edge
-
Yes you can how the hell do you think I did it lol. You just make sure that the file ends in .jpg or .gif........for some reason we can't post .bmp.........gutted lol.... Just get the properties of the pic up and copy the location and stick it in the post via the Image button.
-
Just letting u guys know i finally got to say to elliot lazeraus
Edge replied to rbj69's topic in General Discussion
Deleted -
Just reopened Random Hottie For Us mate. Chris
-
Random Hottie: Post Pics of Random Hotties, no celbs aloud tis cheatin', you know how it works!!! I have done some salvaging of this thread from RWG, no thanks to whoever locked my ability to edit MY OWN posts. Not all pics were submitted by me but out of the ones that are left these are my fav's.
-
I went to take some of MY OWN posts over from old RWG to here, and they are locked so that I cannot access the Edit function on MY posts WTF, what is the point in that that is fuc*ed up. EXPLAIN..............?
-
Celebrate New times COME ON!! Good to see tha familiar face trying to cheer up the mood after what has been a depressing week at RWG. Big Shouts to Ken and admin and all of the guys Job VERY well Done. Chris
-
dutych my man you are nuts, as you know by now there is a xmas them but you need xmas themes anonymous, your hooked and it is not a good addiction......stcik to fine watches lol.......and women of course.....
-
Even with the shockingly bad picture that baby is a REP all the way, not the SUBMARINER, which extends past the depth line below it. This screams fake, the submariner line is always narrower than the depth rating line. Chris Woohoo getting there.....thats 8 posts now lol
-
AHHHH not xmas AGAIN..........spoon....eyes.....gouge out......
-
Crystal: MBW: Tudor: Together: As you can see the MBW has a different king of cut to the crystal it's very geometric in appearence. All In All, very happy with the MBW and I don't think it looks out of place next to the Tudor and that's in it's as is state, not bad straight out the box. Hope this has been informative, any questio/comments feel free to let me know, i'm sure you will anyway lol Chris
-
Now on to the Tudor: The Comparison: The CG's MBW: Together:
-
More Submariner Love for this new Forum: I received my MBW Red Sub today and am generally over the moon. I have had a lot of help recently from Randy, and he asked me to do a review of these pieces. Seeing as how he is a great guy, here goes. Pictures Speak Louder Than Words So I played With My New Camera For You!! , like I needed an excuse lol. (Nikon D200) First off the MBW, All in All a very nice piece. Main Differences between this and the tudor being the bracelet and also the shape of the CG's and Crystal. The Size is also different as well the tudor is smaller. I am happy with the look and feel of the MBW and def deserves it's aura as the best Rollie rep (MBW not the Red Sub Specifically). However one thing bothers me, the bezel is extremely stiff, I mean I can't turn it all the way round when I am wearing it, I have to take it off, that's how stiff it is. I'm sure this will loosen with time but still a bit annoying.
-
(!) I take my photos as per what TTK has already said, they are taken from a reasonable distance away approx 30-40 cm sometimes slightly further, therefore no need for a macro function/lens. I do this because I can get huge pics and crop them down to give me the close up illusion, you’ll see what I mean very soon. So set the camera up to take as big a picture as possible and then you can be a bit further away and crop down to the image you are looking for. Here we go with the cropped image in full size, imagine the uncropped image full size lol. Now you can select the portion of the image that you want, I have decided on the right half of the image: You can then crop that to look like this: Then what you want to do, seeing as how this is HUGE, resize it back down to the size you want, and the quality of the pic is increased as you are not stretching the pixels to capacity, like this: Looks like I got really close in to the watch doesn’t it, well you all know better now don’t you, I was 50 cm away to be precise so you can make it look like you have macro shots when you don’t and the quality is actually better as the pixel resolution goes from a stretched ratio in the thousands of pixel range, to a nice compact high definition res in the range of mid hundreds. This is also the method I use for taking pics of my CG's: I hope that you have enjoyed this intro to photoshop, and it is my aim to enhance the quality of the pics we have so please feel free to experiment and post your newly enhanced pics here. Massive thanks to Pugwash for his Photographic tutorials they have been amazing. Look forward to Pugwash's Guide Part 2....Coming Soon......
-
Crop it, and have a play with the brightness and contrast to get it how you want as outlined earlier, and you get this: Not bad eh?? Flipping This is a really neat and clever tool which is in the same menu as rotate function. Now here we have a pic below where I have been an idiot and photographed It the wrong way up, stop laughing it was a mistake: So now I have to manipulate it to get it the right way round, so here goes select Vertical Flip: There you go the right way up, but now it’s the wrong way round so give it a horizontal flip and: Hey Presto!! Now let’s put some of the skills above together, and we will also be able to see how to get zoomed in without having to use the macro function or being super close to the watch. First off, Open an image: Then play with the brightness and contrast and anything else you want to: Then you want to crop it, here it is ready to crop, with the colour altered to my taste: Not much of a change in colour can be seen in these images but trust me it was sufficient to make quite a difference to the image. Then Crop it, now in the next image you will see that I have made the image 100% in size instead of the 25% it was before. This is a big thing, I am taking photos that are in RAW mode and give me big pics, this is the same as using the full megapixel potential of your camera to get as big an image as possible.
-
Edge and Pugwash's Guide to Photographic Software: Part 1 - "Edgewatch's Guide to Photoshop", for the powerhunter. Part 1 of a mulllti part series from Edgewatches and Pugwash regarding the use of various Photographic Manipulation Software After the tutorials on how to take expert quality pictures of your watches with little expenditure and a bit of patience, I though that it would be beneficial to have a tutorial for using Photoshop to enhance your images. Pugwash's Tutorials on taking pics are here, Part 1 Part 2 We will go over some of the basic functions of PS to try and alter the image to make it more user friendly. This tutorial will cover the basics, such as, cropping, image resizing and colour enhancement, as well as flipping, rotating and the Magic of being able to zoom in without getting too close to the watch. First off let’s go for the very basic cropping function. Most of you will be able to do this already but for those of you completely new to PS, here goes: The crop tool is the square looking tool on the left hand tool bar. If you open an image file from the File-Open menu then we can have a go at cropping it to only include what you want to see. Below is a picture taken of my MBW 1680, it was taken side on but contains a lot of the background which I don’t want to have. The reason for the amount of background you can see will be explained later(!). As you can see this is just any old image: I have clicked on the crop tool, picked where I want to crop from and draged diagonally to where I want to crop to, this gives a square box around the image, as per above. The light portion is what the image will be cropped to and the dark border is what is being cropped off. You can alter the amount of cropping by dragging the lines to suite yourself, one you are happy with the image double click in the illuminated area and the image will be cropped to what you have selected, as below: As you can see a lot of the background white has bee illiminated as per the cropping view. Simple isn’t it. Now the size alteration and menu is very self explanatory and can be found here: It pops up with a dialog box asking for the new dimensions, it by default will set the aspect ratio the same, so that you don’t distort the proportions of the image. Next is the Brightness/Contrast Menu The brightness and contrast altering menu can be found here: Please also note that there are many other alterations that can be made and I suggest that you have a play with them all, I have found that for the beginner the most important ones are the auto functions (colour, levels) and also the Brightness/Contrast, however if you find you have a tint to your image e.g commonly a yellowy tint, then Hue/Saturation is where you can sort that out. It is usually a case of trial and error. The Brightness/Contrast filter looks like this when you click on it: Notice the box with the sliders, these can be taken to the positive or negative to reach the desired effect. Rotating and Flipping This is very handy for images that you take and don’t quite have it steady or are just at the wrong angle, we all do it don’t worry. If you look at this image you can see where the rotate and flip menus are located: This image is going to be rotated by an arbitrary value as it is only slightly off, notice the pearl position. You have set default values that you can alter the image by, 90 CW/CCW and 180 degrees. When you choose the arbitrary menu button you get a dialog box up with an input field to input the desired amount of degrees and also the 2 radio buttons to select either CW or CCW, as per below: I chose 4 degrees CCW for this one and this is what happened: Pretty much spot on, good enough that I am happy with it. Now it’s time to eliminate the background that we have copious amounts of. This is where your knowledge of cropping comes in handy: